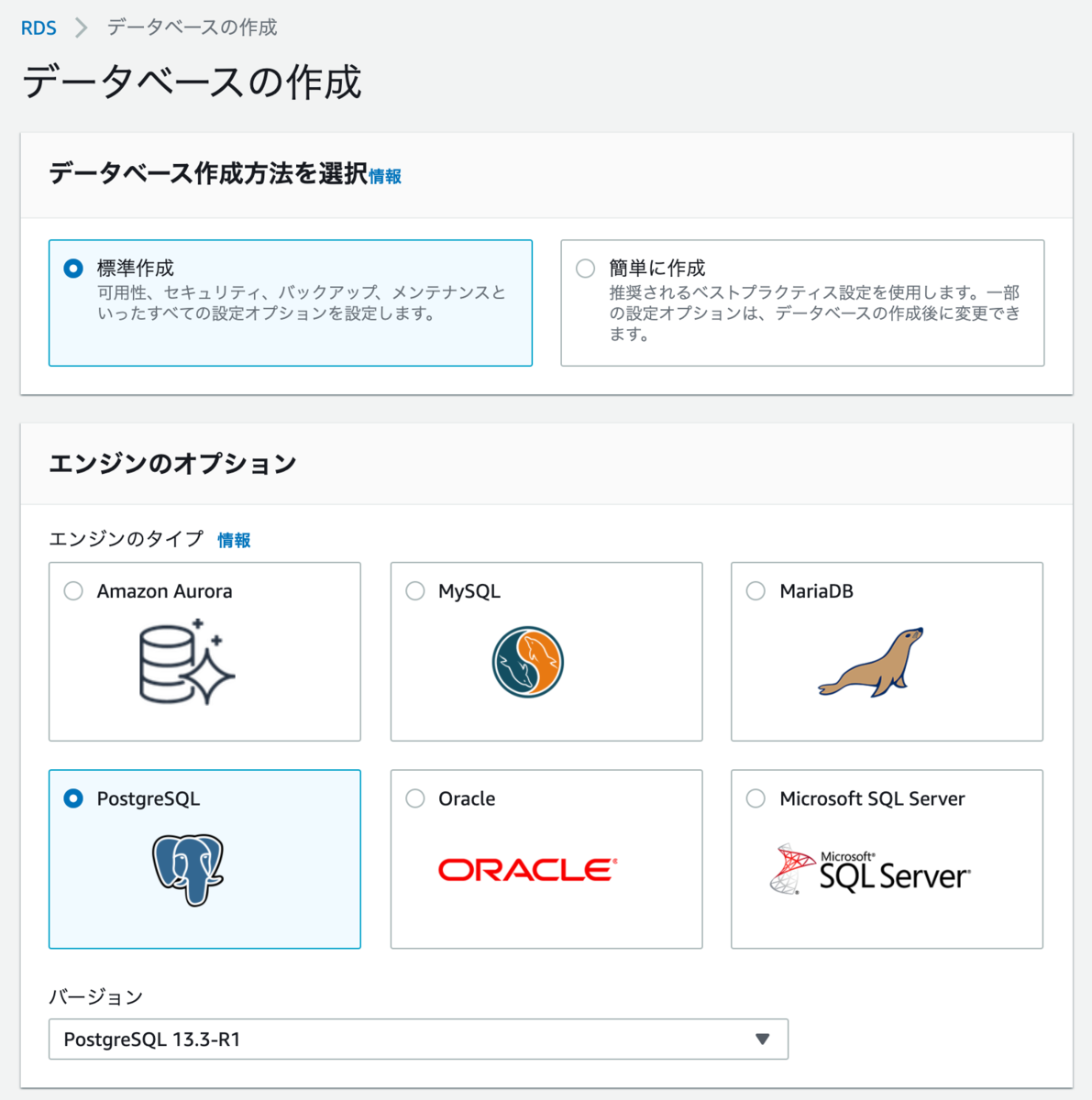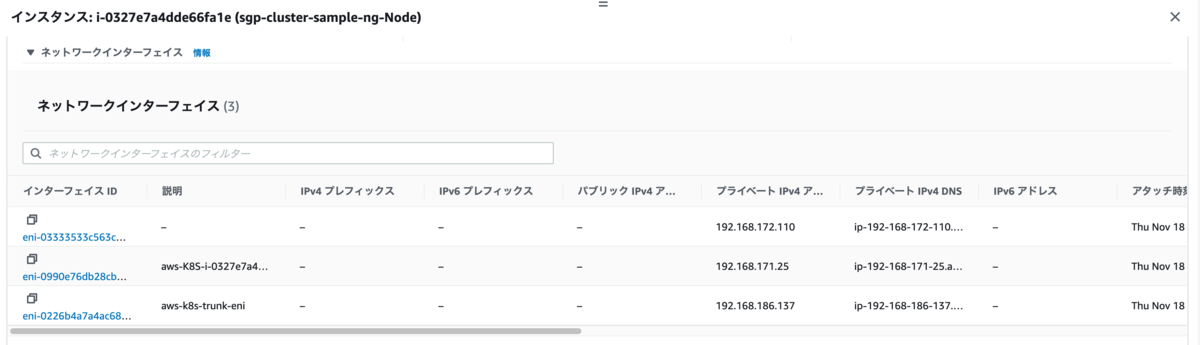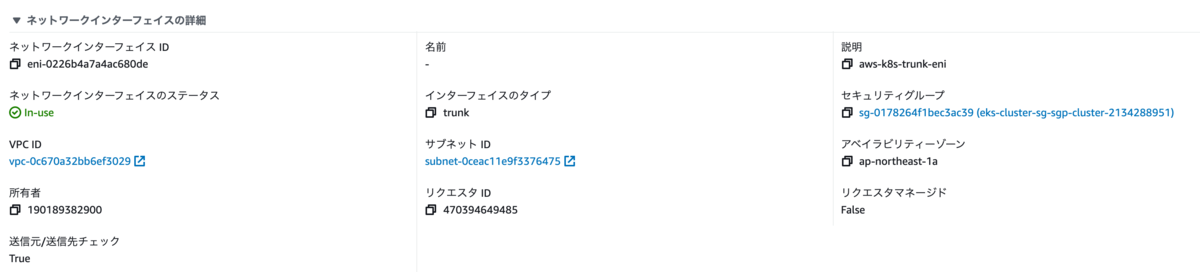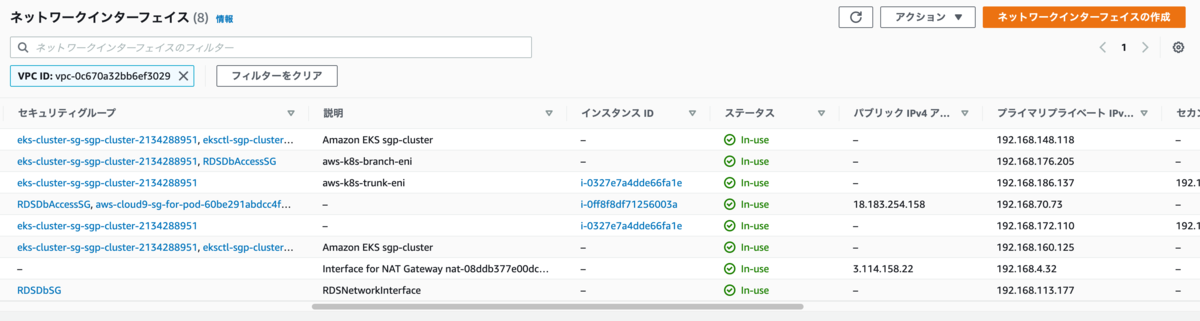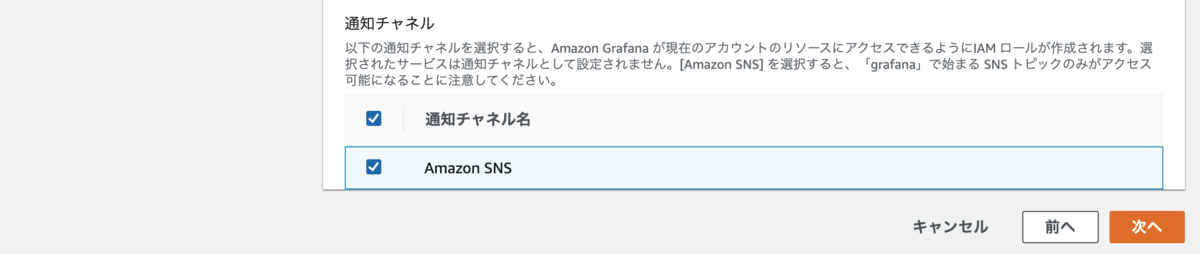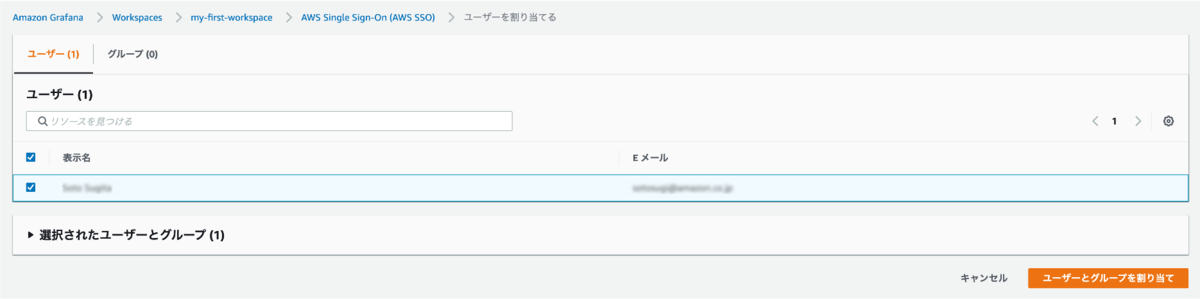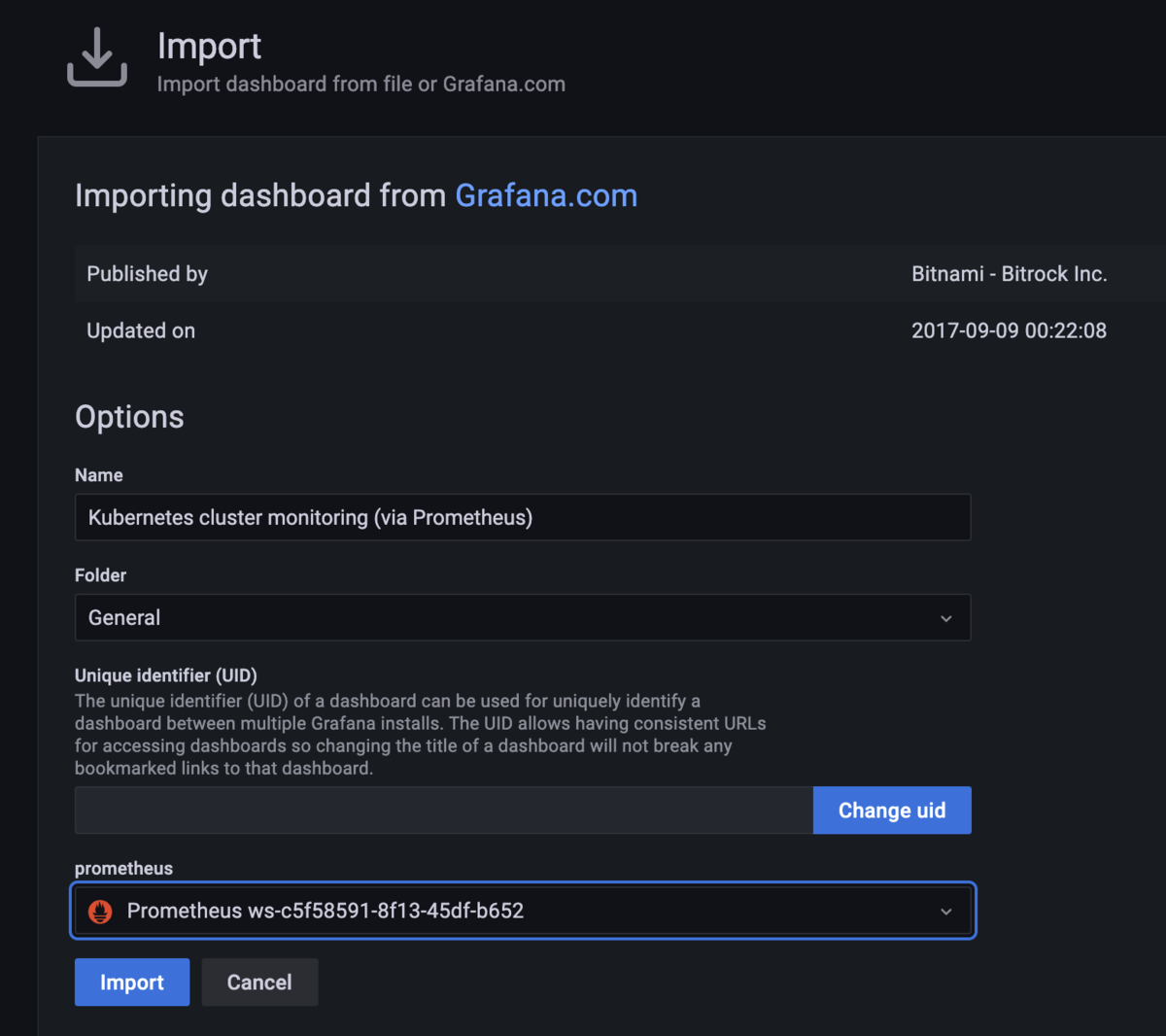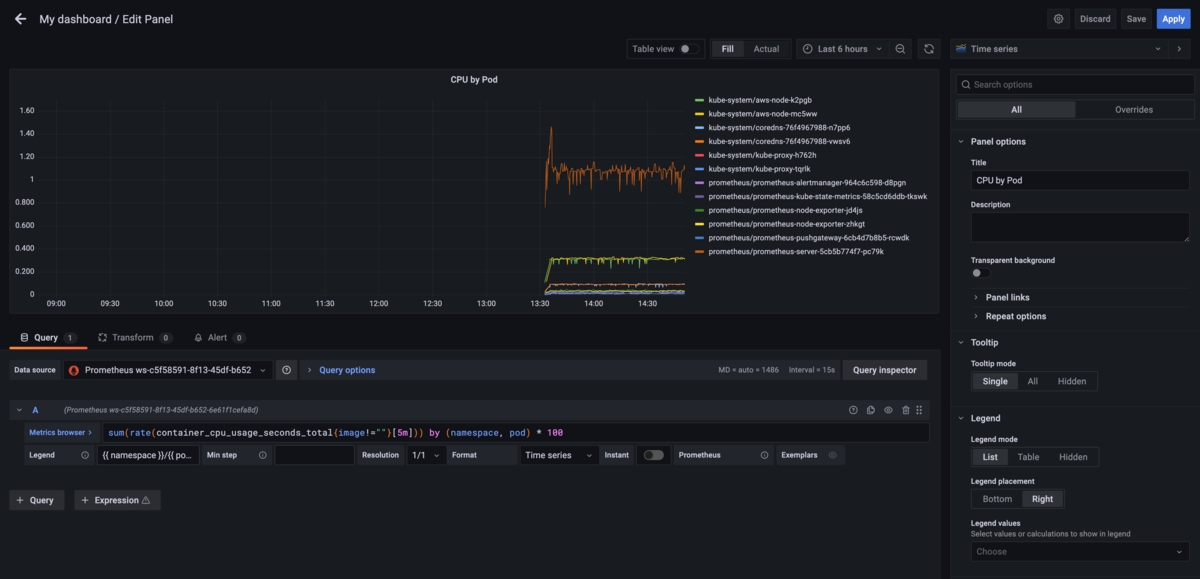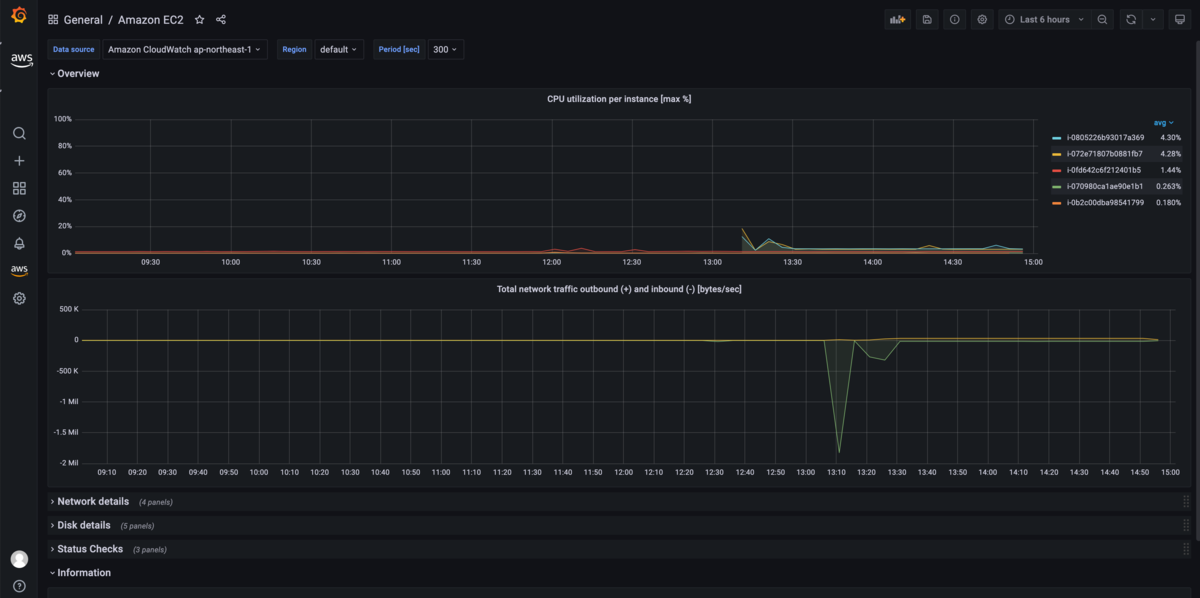AWS_VPC_K8S_CNI_EXTERNALSNATの理解に苦しんだので、確認したメモ。
- https://docs.aws.amazon.com/ja_jp/eks/latest/userguide/external-snat.html
- https://github.com/aws/amazon-vpc-cni-k8s#aws_vpc_k8s_cni_externalsnat
| コンポーネント | バージョン |
|---|---|
| EKS | 1.21 |
| プラットフォームバージョン | eks.3 |
| eksctl | 0.75.0 |
| aws-node | v1.7.5-eksbuild.1 |
クラスターの作成
1.21でクラスターを作成する。ノードなしで作成する。
CLUSTER_NAME="externalsnat" cat << EOF > cluster.yaml apiVersion: eksctl.io/v1alpha5 kind: ClusterConfig metadata: name: ${CLUSTER_NAME} region: ap-northeast-1 version: "1.21" vpc: cidr: "10.0.0.0/16" availabilityZones: - ap-northeast-1a - ap-northeast-1c cloudWatch: clusterLogging: enableTypes: ["*"] iam: withOIDC: true EOF
eksctl create cluster -f cluster.yaml
ノードを作成する。
CLUSTER_NAME="externalsnat" cat << EOF > managed-ng-1.yaml apiVersion: eksctl.io/v1alpha5 kind: ClusterConfig metadata: name: ${CLUSTER_NAME} region: ap-northeast-1 managedNodeGroups: - name: managed-ng-1 minSize: 1 maxSize: 1 desiredCapacity: 1 privateNetworking: true iam: attachPolicyARNs: - arn:aws:iam::aws:policy/AmazonEKSWorkerNodePolicy - arn:aws:iam::aws:policy/AmazonEC2ContainerRegistryReadOnly - arn:aws:iam::aws:policy/AmazonSSMManagedInstanceCore EOF
eksctl create nodegroup -f managed-ng-1.yaml
Adminロールにも権限をつけておく。
CLUSTER_NAME="externalsnat"
USER_NAME="Admin:{{SessionName}}"
AWS_ACCOUNT_ID=$(aws sts get-caller-identity --output text --query Account)
ROLE_ARN="arn:aws:iam::${AWS_ACCOUNT_ID}:role/Admin"
eksctl create iamidentitymapping --cluster ${CLUSTER_NAME} --arn ${ROLE_ARN} --username ${USER_NAME} --group system:masters
aws-nodeのバージョンはv1.7.5で、AWS_VPC_K8S_CNI_EXTERNALSNATはfalseになっている。
$ k -n kube-system get ds aws-node -o yaml apiVersion: apps/v1 kind: DaemonSet metadata: (省略) name: aws-node namespace: kube-system (省略) spec: (省略) template: (省略) spec: (省略) containers: - env: - name: ADDITIONAL_ENI_TAGS value: '{}' - name: AWS_VPC_CNI_NODE_PORT_SUPPORT value: "true" - name: AWS_VPC_ENI_MTU value: "9001" - name: AWS_VPC_K8S_CNI_CONFIGURE_RPFILTER value: "false" - name: AWS_VPC_K8S_CNI_CUSTOM_NETWORK_CFG value: "false" - name: AWS_VPC_K8S_CNI_EXTERNALSNAT value: "false" - name: AWS_VPC_K8S_CNI_LOGLEVEL value: DEBUG - name: AWS_VPC_K8S_CNI_LOG_FILE value: /host/var/log/aws-routed-eni/ipamd.log - name: AWS_VPC_K8S_CNI_RANDOMIZESNAT value: prng - name: AWS_VPC_K8S_CNI_VETHPREFIX value: eni - name: AWS_VPC_K8S_PLUGIN_LOG_FILE value: /var/log/aws-routed-eni/plugin.log - name: AWS_VPC_K8S_PLUGIN_LOG_LEVEL value: DEBUG - name: DISABLE_INTROSPECTION value: "false" - name: DISABLE_METRICS value: "false" - name: ENABLE_POD_ENI value: "false" - name: MY_NODE_NAME valueFrom: fieldRef: apiVersion: v1 fieldPath: spec.nodeName - name: WARM_ENI_TARGET value: "1" image: 602401143452.dkr.ecr.ap-northeast-1.amazonaws.com/amazon-k8s-cni:v1.7.5-eksbuild.1 imagePullPolicy: Always livenessProbe: exec: command: - /app/grpc-health-probe - -addr=:50051 failureThreshold: 3 initialDelaySeconds: 60 periodSeconds: 10 successThreshold: 1 timeoutSeconds: 1 name: aws-node (省略)
検証準備
クラスターを作成したVPC-A内にテスト用のインスタンスA(10.0.64.94)を立てる。
VPC-Bを作成してVPCピアリングをして、インスタンスB(10.1.1.235)を立てる。
セキュリティグループを注意して設定する。
詳細は省略。
検証
まずインスタンスAとインスタンスBからワーカーノードに接続できることを確認する。
ノードを確認する。
$ k get node -o wide NAME STATUS ROLES AGE VERSION INTERNAL-IP EXTERNAL-IP OS-IMAGE KERNEL-VERSION CONTAINER-RUNTIME ip-10-0-120-188.ap-northeast-1.compute.internal Ready <none> 57m v1.21.5-eks-bc4871b 10.0.120.188 <none> Amazon Linux 2 5.4.156-83.273.amzn2.x86_64 docker://20.10.7
インスタンスAからワーカーノード(10.0.120.188)にpingとSSHをしてみる。接続できる。
[root@ip-10-0-64-94 ~]# ping 10.0.120.188 PING 10.0.120.188 (10.0.120.188) 56(84) bytes of data. 64 bytes from 10.0.120.188: icmp_seq=1 ttl=255 time=1.59 ms 64 bytes from 10.0.120.188: icmp_seq=2 ttl=255 time=1.62 ms ^C --- 10.0.120.188 ping statistics --- 2 packets transmitted, 2 received, 0% packet loss, time 1001ms rtt min/avg/max/mdev = 1.597/1.610/1.623/0.013 ms [root@ip-10-0-64-94 ~]# ssh 10.0.120.188 Permission denied (publickey,gssapi-keyex,gssapi-with-mic). [root@ip-10-0-64-94 ~]#
インスタンスBから同じことを試す。接続できる。
[root@ip-10-1-1-235 ~]# ping 10.0.120.188 PING 10.0.120.188 (10.0.120.188) 56(84) bytes of data. 64 bytes from 10.0.120.188: icmp_seq=1 ttl=255 time=0.948 ms 64 bytes from 10.0.120.188: icmp_seq=2 ttl=255 time=0.941 ms 64 bytes from 10.0.120.188: icmp_seq=3 ttl=255 time=0.954 ms ^C --- 10.0.120.188 ping statistics --- 3 packets transmitted, 3 received, 0% packet loss, time 2002ms rtt min/avg/max/mdev = 0.941/0.947/0.954/0.035 ms [root@ip-10-1-1-235 ~]# ssh 10.0.120.188 Permission denied (publickey,gssapi-keyex,gssapi-with-mic). [root@ip-10-1-1-235 ~]#
AWS_VPC_K8S_CNI_EXTERNALSNAT=false
NginxのPodを実行する。
$ k create deployment nginx --image=nginx --port 80 deployment.apps/nginx created $ k get po -o wide NAME READY STATUS RESTARTS AGE IP NODE NOMINATED NODE READINESS GATES nginx-7848d4b86f-h6p6v 1/1 Running 0 18s 10.0.102.179 ip-10-0-120-188.ap-northeast-1.compute.internal <none> <none>
インスタンスAからPod(10.0.102.179)にpingとcurlをしてみる。接続できる。
[root@ip-10-0-64-94 ~]# ping 10.0.102.179
PING 10.0.102.179 (10.0.102.179) 56(84) bytes of data.
64 bytes from 10.0.102.179: icmp_seq=1 ttl=254 time=1.60 ms
64 bytes from 10.0.102.179: icmp_seq=2 ttl=254 time=1.63 ms
64 bytes from 10.0.102.179: icmp_seq=3 ttl=254 time=1.61 ms
^C
--- 10.0.102.179 ping statistics ---
3 packets transmitted, 3 received, 0% packet loss, time 2003ms
rtt min/avg/max/mdev = 1.609/1.619/1.632/0.034 ms
[root@ip-10-0-64-94 ~]# curl http://10.0.102.179
<!DOCTYPE html>
<html>
<head>
<title>Welcome to nginx!</title>
<style>
html { color-scheme: light dark; }
body { width: 35em; margin: 0 auto;
font-family: Tahoma, Verdana, Arial, sans-serif; }
</style>
</head>
<body>
<h1>Welcome to nginx!</h1>
<p>If you see this page, the nginx web server is successfully installed and
working. Further configuration is required.</p>
<p>For online documentation and support please refer to
<a href="http://nginx.org/">nginx.org</a>.<br/>
Commercial support is available at
<a href="http://nginx.com/">nginx.com</a>.</p>
<p><em>Thank you for using nginx.</em></p>
</body>
</html>
[root@ip-10-0-64-94 ~]#
インスタンスBから同じことを試す。接続できる。
[root@ip-10-1-1-235 ~]# ping 10.0.102.179
PING 10.0.102.179 (10.0.102.179) 56(84) bytes of data.
64 bytes from 10.0.102.179: icmp_seq=1 ttl=254 time=0.974 ms
64 bytes from 10.0.102.179: icmp_seq=2 ttl=254 time=0.966 ms
64 bytes from 10.0.102.179: icmp_seq=3 ttl=254 time=0.955 ms
^C
--- 10.0.102.179 ping statistics ---
3 packets transmitted, 3 received, 0% packet loss, time 2002ms
rtt min/avg/max/mdev = 0.955/0.965/0.974/0.007 ms
[root@ip-10-1-1-235 ~]# curl http://10.0.102.179
<!DOCTYPE html>
<html>
<head>
<title>Welcome to nginx!</title>
<style>
html { color-scheme: light dark; }
body { width: 35em; margin: 0 auto;
font-family: Tahoma, Verdana, Arial, sans-serif; }
</style>
</head>
<body>
<h1>Welcome to nginx!</h1>
<p>If you see this page, the nginx web server is successfully installed and
working. Further configuration is required.</p>
<p>For online documentation and support please refer to
<a href="http://nginx.org/">nginx.org</a>.<br/>
Commercial support is available at
<a href="http://nginx.com/">nginx.com</a>.</p>
<p><em>Thank you for using nginx.</em></p>
</body>
</html>
[root@ip-10-1-1-235 ~]#
VPC-Bからだと繋がらないのではと予想していたので、予想と違った。このケースでは、PodのIPの10.0.102.179はプライマリーENI(eth0)のセカンダリーIPを使っていた。


セカンダリーENIのIPを使うPodで試したいので、Podをスケールさせる。
$ k scale deploy nginx --replicas=5 deployment.apps/nginx scaled $ k get po -o wide NAME READY STATUS RESTARTS AGE IP NODE NOMINATED NODE READINESS GATES nginx-7848d4b86f-7b599 1/1 Running 0 5s 10.0.97.245 ip-10-0-120-188.ap-northeast-1.compute.internal <none> <none> nginx-7848d4b86f-c7v5d 1/1 Running 0 5s 10.0.113.95 ip-10-0-120-188.ap-northeast-1.compute.internal <none> <none> nginx-7848d4b86f-kl68s 1/1 Running 0 5s 10.0.102.179 ip-10-0-120-188.ap-northeast-1.compute.internal <none> <none> nginx-7848d4b86f-mgwcz 1/1 Running 0 5s 10.0.101.9 ip-10-0-120-188.ap-northeast-1.compute.internal <none> <none> nginx-7848d4b86f-rfmjt 1/1 Running 0 41s 10.0.100.168 ip-10-0-120-188.ap-northeast-1.compute.internal <none> <none>
10.0.97.245がセカンダリーENIのセカンダリーIPであることを確認する。このIPを使っているPodに対して先ほどを同じことを試す。

インスタンスAからは接続できる。
[root@ip-10-0-64-94 ~]# ping 10.0.97.245
PING 10.0.97.245 (10.0.97.245) 56(84) bytes of data.
64 bytes from 10.0.97.245: icmp_seq=1 ttl=254 time=2.46 ms
64 bytes from 10.0.97.245: icmp_seq=2 ttl=254 time=1.65 ms
64 bytes from 10.0.97.245: icmp_seq=3 ttl=254 time=1.64 ms
^C
--- 10.0.97.245 ping statistics ---
3 packets transmitted, 3 received, 0% packet loss, time 2003ms
rtt min/avg/max/mdev = 1.642/1.921/2.467/0.386 ms
[root@ip-10-0-64-94 ~]# curl http://10.0.97.245
<!DOCTYPE html>
<html>
<head>
<title>Welcome to nginx!</title>
<style>
html { color-scheme: light dark; }
body { width: 35em; margin: 0 auto;
font-family: Tahoma, Verdana, Arial, sans-serif; }
</style>
</head>
<body>
<h1>Welcome to nginx!</h1>
<p>If you see this page, the nginx web server is successfully installed and
working. Further configuration is required.</p>
<p>For online documentation and support please refer to
<a href="http://nginx.org/">nginx.org</a>.<br/>
Commercial support is available at
<a href="http://nginx.com/">nginx.com</a>.</p>
<p><em>Thank you for using nginx.</em></p>
</body>
</html>
[root@ip-10-0-64-94 ~]#
インスタンスBからは接続できない!
[root@ip-10-1-1-235 ~]# ping 10.0.97.24 PING 10.0.97.24 (10.0.97.24) 56(84) bytes of data. ^C --- 10.0.97.24 ping statistics --- 9 packets transmitted, 0 received, 100% packet loss, time 8190ms [root@ip-10-1-1-235 ~]# curl http://10.0.97.24 ^C [root@ip-10-1-1-235 ~]#
PodがSYNが受け取れないのか、あるいは応答のパケットがドロップされてしまうのか、よくわからないがとにかく受け取れない。
逆向きの接続を確認する。
eth0で動作しているPod(10.0.102.179)に入り、sshをインストールする。
k exec -it nginx-7848d4b86f-kl68s -- bash apt-get update apt-get install -y ssh
インスタンスA(10.0.64.94)とインスタンスB(10.1.1.235)に接続できるか試す。接続できる。
root@nginx-7848d4b86f-kl68s:/# ssh 10.0.64.94 The authenticity of host '10.0.64.94 (10.0.64.94)' can't be established. ECDSA key fingerprint is SHA256:jXESh6EUOBjg4lUkLMXAKqNR5b2isnIVGb5q7cYyfDM. Are you sure you want to continue connecting (yes/no/[fingerprint])? yes Warning: Permanently added '10.0.64.94' (ECDSA) to the list of known hosts. root@10.0.64.94: Permission denied (publickey,gssapi-keyex,gssapi-with-mic). root@nginx-7848d4b86f-kl68s:/# ssh 10.1.1.235 The authenticity of host '10.1.1.235 (10.1.1.235)' can't be established. ECDSA key fingerprint is SHA256:WHQiCxG2mqCvMLe0WmHaWkB6WzRLsyXpcgbeEoZ0xDc. Are you sure you want to continue connecting (yes/no/[fingerprint])? yes Warning: Permanently added '10.1.1.235' (ECDSA) to the list of known hosts. root@10.1.1.235: Permission denied (publickey,gssapi-keyex,gssapi-with-mic). root@nginx-7848d4b86f-kl68s:/#
インスタンスAの/var/log/secureを確認する。PodのIPからきている。
Dec 2 06:43:41 ip-10-0-64-94 sshd[31718]: Connection closed by 10.0.102.179 port 44918 [preauth]
インスタンスBの/var/log/secureを確認する。ノードのIPからきている。つまりSNATされている。
Dec 2 06:43:16 ip-10-1-1-235 sshd[31625]: Connection closed by 10.0.120.188 port 29262 [preauth]
eth1で動作しているPod(10.0.97.245)に入り、sshをインストールする。
k exec -it nginx-7848d4b86f-7b599 -- bash apt-get update apt-get install -y ssh
インスタンスA(10.0.64.94)とインスタンスB(10.1.1.235)に接続できるか試す。接続できる。
root@nginx-7848d4b86f-7b599:/# ssh 10.0.64.94 The authenticity of host '10.0.64.94 (10.0.64.94)' can't be established. ECDSA key fingerprint is SHA256:jXESh6EUOBjg4lUkLMXAKqNR5b2isnIVGb5q7cYyfDM. Are you sure you want to continue connecting (yes/no/[fingerprint])? yes Warning: Permanently added '10.0.64.94' (ECDSA) to the list of known hosts. root@10.0.64.94: Permission denied (publickey,gssapi-keyex,gssapi-with-mic). root@nginx-7848d4b86f-7b599:/# ssh 10.1.1.235 The authenticity of host '10.1.1.235 (10.1.1.235)' can't be established. ECDSA key fingerprint is SHA256:WHQiCxG2mqCvMLe0WmHaWkB6WzRLsyXpcgbeEoZ0xDc. Are you sure you want to continue connecting (yes/no/[fingerprint])? yes Warning: Permanently added '10.1.1.235' (ECDSA) to the list of known hosts. root@10.1.1.235: Permission denied (publickey,gssapi-keyex,gssapi-with-mic). root@nginx-7848d4b86f-7b599:/#
インスタンスAの/var/log/secureを確認する。PodのIPからきている。
Dec 2 07:02:37 ip-10-0-64-94 sshd[31806]: Connection closed by 10.0.97.245 port 37228 [preauth]
インスタンスBの/var/log/secureを確認する。ノードのIPからきている。つまりSNATされている。
Dec 2 07:02:45 ip-10-1-1-235 sshd[31720]: Connection closed by 10.0.120.188 port 23626 [preauth]
AWS_VPC_K8S_CNI_EXTERNALSNAT=true
設定を変更する。
kubectl set env daemonset -n kube-system aws-node AWS_VPC_K8S_CNI_EXTERNALSNAT=true
aws-nodeが再起動されたことを確認する。
$ k get po -n kube-system NAME READY STATUS RESTARTS AGE aws-node-qxdx4 1/1 Running 0 24s coredns-76f4967988-85t4h 1/1 Running 0 133m coredns-76f4967988-cmtl7 1/1 Running 0 133m kube-proxy-b5lq5 1/1 Running 0 120m
インスタンスAからeth0で稼働するPodにpingとcurlをしてみる。接続できる。
[root@ip-10-0-64-94 ~]# ping 10.0.102.179
PING 10.0.102.179 (10.0.102.179) 56(84) bytes of data.
64 bytes from 10.0.102.179: icmp_seq=1 ttl=254 time=1.62 ms
64 bytes from 10.0.102.179: icmp_seq=2 ttl=254 time=1.59 ms
64 bytes from 10.0.102.179: icmp_seq=3 ttl=254 time=1.59 ms
^C
--- 10.0.102.179 ping statistics ---
3 packets transmitted, 3 received, 0% packet loss, time 2003ms
rtt min/avg/max/mdev = 1.593/1.602/1.620/0.012 ms
[root@ip-10-0-64-94 ~]# curl http://10.0.102.179
<!DOCTYPE html>
<html>
<head>
<title>Welcome to nginx!</title>
<style>
html { color-scheme: light dark; }
body { width: 35em; margin: 0 auto;
font-family: Tahoma, Verdana, Arial, sans-serif; }
</style>
</head>
<body>
<h1>Welcome to nginx!</h1>
<p>If you see this page, the nginx web server is successfully installed and
working. Further configuration is required.</p>
<p>For online documentation and support please refer to
<a href="http://nginx.org/">nginx.org</a>.<br/>
Commercial support is available at
<a href="http://nginx.com/">nginx.com</a>.</p>
<p><em>Thank you for using nginx.</em></p>
</body>
</html>
[root@ip-10-0-64-94 ~]#
インスタンスBから同じことを試す。接続できる。
[root@ip-10-1-1-235 ~]# ping 10.0.102.179
PING 10.0.102.179 (10.0.102.179) 56(84) bytes of data.
64 bytes from 10.0.102.179: icmp_seq=1 ttl=254 time=0.971 ms
64 bytes from 10.0.102.179: icmp_seq=2 ttl=254 time=0.971 ms
64 bytes from 10.0.102.179: icmp_seq=3 ttl=254 time=0.960 ms
^C
--- 10.0.102.179 ping statistics ---
3 packets transmitted, 3 received, 0% packet loss, time 2002ms
rtt min/avg/max/mdev = 0.960/0.967/0.971/0.025 ms
[root@ip-10-1-1-235 ~]# curl http://10.0.102.179
<!DOCTYPE html>
<html>
<head>
<title>Welcome to nginx!</title>
<style>
html { color-scheme: light dark; }
body { width: 35em; margin: 0 auto;
font-family: Tahoma, Verdana, Arial, sans-serif; }
</style>
</head>
<body>
<h1>Welcome to nginx!</h1>
<p>If you see this page, the nginx web server is successfully installed and
working. Further configuration is required.</p>
<p>For online documentation and support please refer to
<a href="http://nginx.org/">nginx.org</a>.<br/>
Commercial support is available at
<a href="http://nginx.com/">nginx.com</a>.</p>
<p><em>Thank you for using nginx.</em></p>
</body>
</html>
[root@ip-10-1-1-235 ~]#
インスタンスAからeth1で稼働するPodにpingとcurlをしてみる。接続できる。
[root@ip-10-0-64-94 ~]# ping 10.0.97.245
PING 10.0.97.245 (10.0.97.245) 56(84) bytes of data.
64 bytes from 10.0.97.245: icmp_seq=1 ttl=254 time=1.66 ms
64 bytes from 10.0.97.245: icmp_seq=2 ttl=254 time=1.60 ms
64 bytes from 10.0.97.245: icmp_seq=3 ttl=254 time=1.61 ms
^C
--- 10.0.97.245 ping statistics ---
3 packets transmitted, 3 received, 0% packet loss, time 2003ms
rtt min/avg/max/mdev = 1.607/1.626/1.662/0.052 ms
[root@ip-10-0-64-94 ~]# curl http://10.0.97.245
<!DOCTYPE html>
<html>
<head>
<title>Welcome to nginx!</title>
<style>
html { color-scheme: light dark; }
body { width: 35em; margin: 0 auto;
font-family: Tahoma, Verdana, Arial, sans-serif; }
</style>
</head>
<body>
<h1>Welcome to nginx!</h1>
<p>If you see this page, the nginx web server is successfully installed and
working. Further configuration is required.</p>
<p>For online documentation and support please refer to
<a href="http://nginx.org/">nginx.org</a>.<br/>
Commercial support is available at
<a href="http://nginx.com/">nginx.com</a>.</p>
<p><em>Thank you for using nginx.</em></p>
</body>
</html>
[root@ip-10-0-64-94 ~]#
インスタンスBから同じことを試す。接続できるようになった!
[root@ip-10-1-1-235 ~]# ping 10.0.97.245
PING 10.0.97.245 (10.0.97.245) 56(84) bytes of data.
64 bytes from 10.0.97.245: icmp_seq=1 ttl=254 time=0.967 ms
64 bytes from 10.0.97.245: icmp_seq=2 ttl=254 time=0.973 ms
64 bytes from 10.0.97.245: icmp_seq=3 ttl=254 time=0.950 ms
^C
--- 10.0.97.245 ping statistics ---
3 packets transmitted, 3 received, 0% packet loss, time 2002ms
rtt min/avg/max/mdev = 0.950/0.963/0.973/0.027 ms
[root@ip-10-1-1-235 ~]# curl http://10.0.97.245
<!DOCTYPE html>
<html>
<head>
<title>Welcome to nginx!</title>
<style>
html { color-scheme: light dark; }
body { width: 35em; margin: 0 auto;
font-family: Tahoma, Verdana, Arial, sans-serif; }
</style>
</head>
<body>
<h1>Welcome to nginx!</h1>
<p>If you see this page, the nginx web server is successfully installed and
working. Further configuration is required.</p>
<p>For online documentation and support please refer to
<a href="http://nginx.org/">nginx.org</a>.<br/>
Commercial support is available at
<a href="http://nginx.com/">nginx.com</a>.</p>
<p><em>Thank you for using nginx.</em></p>
</body>
</html>
[root@ip-10-1-1-235 ~]#
eth0で動作しているPod(10.0.102.179)に入り、インスタンスA(10.0.64.94)とインスタンスB(10.1.1.235)に接続できるか試す。接続できる。
$ k exec -it nginx-7848d4b86f-kl68s -- bash root@nginx-7848d4b86f-kl68s:/# ssh 10.0.64.94 root@10.0.64.94: Permission denied (publickey,gssapi-keyex,gssapi-with-mic). root@nginx-7848d4b86f-kl68s:/# ssh 10.1.1.235 root@10.1.1.235: Permission denied (publickey,gssapi-keyex,gssapi-with-mic). root@nginx-7848d4b86f-kl68s:/#
インスタンスAの/var/log/secureを確認する。PodのIPからきている。
Dec 2 07:15:23 ip-10-0-64-94 sshd[31835]: Connection closed by 10.0.102.179 port 34644 [preauth]
インスタンスBの/var/log/secureを確認する。PodのIPからきている。
Dec 2 07:15:38 ip-10-1-1-235 sshd[31786]: Connection closed by 10.0.102.179 port 39066 [preauth]
eth1で動作しているPod(10.0.97.245)に入り、インスタンスA(10.0.64.94)とインスタンスB(10.1.1.235)に接続できるか試す。接続できる。
$ k exec -it nginx-7848d4b86f-7b599 -- bash root@nginx-7848d4b86f-7b599:/# ssh 10.0.64.94 root@10.0.64.94: Permission denied (publickey,gssapi-keyex,gssapi-with-mic). root@nginx-7848d4b86f-7b599:/# ssh 10.1.1.235 root@10.1.1.235: Permission denied (publickey,gssapi-keyex,gssapi-with-mic). root@nginx-7848d4b86f-7b599:/#
インスタンスAの/var/log/secureを確認する。PodのIPからきている。
Dec 2 07:18:19 ip-10-0-64-94 sshd[31883]: Connection closed by 10.0.97.245 port 46196 [preauth]
インスタンスBの/var/log/secureを確認する。PodのIPからきている。
Dec 2 07:19:14 ip-10-1-1-235 sshd[31796]: Connection closed by 10.0.97.245 port 50710 [preauth]
まとめ
- AWS_VPC_K8S_CNI_EXTERNALSNAT=falseの場合、VPC外に出て行くときにSNATが行われる
- AWS_VPC_K8S_CNI_EXTERNALSNAT=falseの場合、VPC外からセカンダリーENI上で動いているPodに接続できない
AWS_VPC_K8S_CNI_EXTERNALSNAT=falseの場合
| 接続元 | 接続先 | 結果 |
|---|---|---|
| 同じVPCのインスタンス | プライマリーENI上のPod | 接続できる |
| 同じVPCのインスタンス | セカンダリーENI上のPod | 接続できる |
| ピアリングしたVPCのインスタンス | プライマリーENI上のPod | 接続できる |
| ピアリングしたVPCのインスタンス | セカンダリーENI上のPod | 接続できない |
| プライマリーENI上のPod | 同じVPCのインスタンス | 接続できる(SNATされないのでソースはPodのIP) |
| プライマリーENI上のPod | ピアリングしたVPCのインスタンス | 接続できる(SNATされるのでソースはノードのIP) |
AWS_VPC_K8S_CNI_EXTERNALSNAT=trueの場合
| 接続元 | 接続先 | 結果 |
|---|---|---|
| 同じVPCのインスタンス | プライマリーENI上のPod | 接続できる |
| 同じVPCのインスタンス | セカンダリーENI上のPod | 接続できる |
| ピアリングしたVPCのインスタンス | プライマリーENI上のPod | 接続できる |
| ピアリングしたVPCのインスタンス | セカンダリーENI上のPod | 接続できる |
| プライマリーENI上のPod | 同じVPCのインスタンス | 接続できる(SNATされないのでソースはPodのIP) |
| プライマリーENI上のPod | ピアリングしたVPCのインスタンス | 接続できる(SNATされないのでソースはPodのIP) |